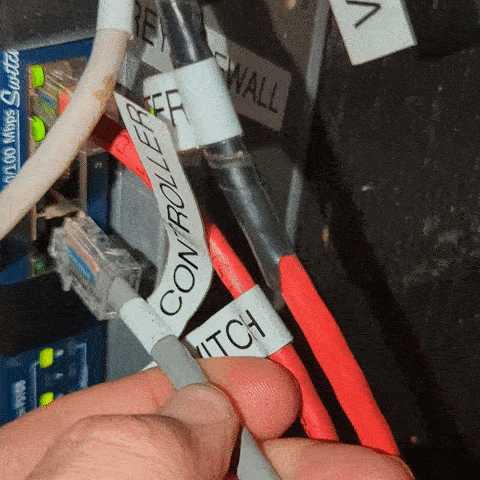This is an old revision of the document!
Table of Contents
Phillips Telescope Startup Procedure
Updated 8/15/2023 - Travis Deyoe
The order of operations below is designed for time efficiency. Missing a step could lead to frustration as some steps may feel “out of order” but are designed to reduce down-time waiting for things to power on.
Pre-Startup Checks
Pull Off Tarps
The Telescope and desk will always be tarped whenever the telescope is put into Lightning Shutdown. They will need to be removed before inspecting or moving the telescope.
Perform your best interpretive dance to appease the tarp gods. If that does not make the tarp fall off you must remove it manually. Folding it up and placing it to the right of the shelves is a nice touch.
Powering Everything On
Now that you have inspected the telescope for safety, it is now time to start turning things on.
Plug in and Power On UPS's
First plug in UPS (Uninterruptible Power Supply) to the left of the desk.
Next you must turn on the UPD. Press and hold the corresponding “on” button for at least a second until you hear a beep, then let go. the UPS will immediately supply power to their output plugs, so no further button pressing is necessary on the UPS.
Check Emergency Power Shutoff
There is a big switch to the left of the dome control box (and right of the shelves). Switch it on to supply power to the dome.
Power On the Desktop Computer
Now that power is supplied through the UPS you should turn on the desktop computer. It is behind the desk mountain on the wall. The power button is the same color as the computer case so in a dimly lit room (like it most likely is now without the dome open) you may need a light to find it.
Once pressed the button is quite bright so you will know that the computer is on.
NOTE: The desktop is set to automatically turn on when power is supplied. But this may not always happen.
Check Controller Ethernet Cable
While the Controller and desktop computer are powering on (the Controller takes about 15 years to do so), go into the warm room. Now go into the closet. There is a gray ethernet cable labelled “Controller.” Plug this into the switch on the right wall and confirm there are happy internet lights on the switch.
Desktop Tasks
Proceed back to the desktop computer, which should be fully powered on. Log in to the computer (standard SkyCenter password). The next few tasks will all be done on this computer.
Open Mirror Covers
Open the RCOS TIM software from the desktop link or toolbar quick link.
Connect to the TIM unit (by clicking the connect button).
NOTE: If you are unable to connect it most likely means the TIM was turned off. Confirm this via its power switch on the back of the telescope. It is the small gray box directly below the rotator.
Insert TIM Power switch image
Navigate to the “Primary Mirror Cover” tab. Open the mirror covers by clicking the “Open” button. Below is a GIF of the entire process (as it should occur).
NOTE: If the mirror covers aren't opening correctly or the current stays high (over 1000 milliamps) then there is a problem. Abort the opening (or closing). You attempt to open them again but if the problem persists addition help is needed (AKA call Travis or ask Mountain Ops if they are still around).
Connect to the TCS (Telescope Control System
Launch Maestro3 via its desktop icon or using the start search bar. Upon connecting with the telescope (via USB automatically), it will first prompt the user to “Sync ATSC time”.
Insert prompt image here
Confirm by clicking “Yes”. This will sync the TCS time with the Desktop time. If the TCS time is not accurate (or syncs to the desktop and it's wrong) you will have a bad time later when pointing at your first objects.
Homing the Telescope
The telescope is now on and able to slew around the sky but it has no idea where it is. To determine its position in physical space it must be “homed”.
Click on the “Settings” tab.
Insert image of settings tab
NOTE: Due to some current power problems additional steps are necessary at this time.
Click the Align from Last button in the Alignment section.
Then in the Calibration section, select the Use AZ/Alt radio button.
Type in the following for the two fields below that radio button.
Az: 180:00:00
Alt: 25:00:00
Click the From Az/Alt button and proceed to the next step.
And then click the Align from Home Seek under the Alignment section and then confirm align home by clicking “yes”. The telescope with quickly move west and north a bit and then slowly continue north and east until it hits its home switches. If it does not find the switches it will indicate as much after a 40 second timeout time.
**NOTE: If the telescope was not brought up properly or was not the Park position, it will move quickly move PAST home (because it thinks it is somewhere other than the park position). Cancel the Home Seek and freak out. Call Travis once you calm down a bit.
Home the Focuser
Upon start up the focuser does not remember where it was last position. In all likelyhood it was at either the Eyepiece focus or Camera focus but if you are using the eyepiece during the day there will be no way to tell as it will be WAY too out of focus. Thus homing the focuser and placing it at the correct focus (depend on your needs after Startup) is a good idea.
Open the FocusPro software on the desktop.
From here, click the home button and wait for it to zero out and read “Home/In Limit”.
Once at the home position move the focuser to the correct position for your purpose as listed here.
Normal Startup Operations
You have now successfully pulled the Schulman telescope out of Lightning Shutdown! Congrats. It is now time to start your normal Pre-Observing Procedures to get everything ready for a SkyNights program or remote operation.