phd2:phd2_guiding
PHD2 Guiding
C. Johnson
3/16/2018
updated Oct 3, 2018 by P Gabor & C Johnson
All of the required software is currently installed on the vattcontrol server; login as vattobs.
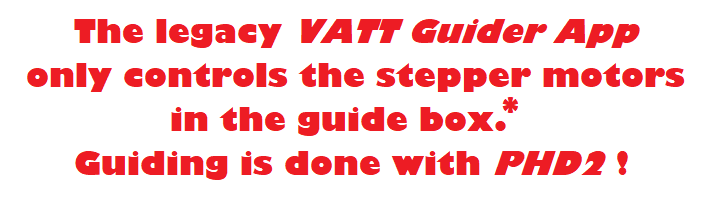 (*) When using VATT4k and GUFI, these motors move the two filter wheels for the science camera, the guider camera's filter wheel, the guider camera's 3-axis translation stage, and the stage carrying the center mirror and the U mirror.
(*) When using VATT4k and GUFI, these motors move the two filter wheels for the science camera, the guider camera's filter wheel, the guider camera's 3-axis translation stage, and the stage carrying the center mirror and the U mirror.
- start indiserver
- click the indiserver icon on the desktop
- (a terminal window should appear)
- start phd2 guiding
- click the PHD2 icon on the desktop
- (the PHD2 application should appear)
- configure phd2
- in the
Main tool bar, click icon that looks like a usb male connector- (
connect equipmentwindow should appear)
- in
connect equipmentwindow verify the following settings:- equipment profile “vatt imagers” or “vatt spec” depending on your instrument (the imagers are 4k CCD and GUFI),
- camera type “INDI Camera”,
- mount type “INDI Mount”,
- aux type “None”
- in
connect equipmentwindow, in the camera row, click on the icon that looks like a screwdriver and wrench in an “X”- (
INDI Configurationwindow should appear)
- in
INDI Configurationwindow verify the following settings:- Hostname: localhost
- port: 7600
- driver: Apogee CCD
- Dual CCD: Main
- click the
INDIbutton near the bottom of the window- (
INDI optionswindow should appear)
- select the
Apogee CCDtab - verify the following settings:
- in the port section
networkis selected - in the network section:
- subnet: 10.0.255.255
- Note the 4K guider is currently being repaired . We are using the VATTspec guider for all guiding. In practice this means the ip:port will be 10.0.3.12:2571
offset guider (used with imagers) ip:port : 10.0.3.14:2571; slit plate guider (used with VATTspec): 10.0.3.12:2571
- click the
connectbutton in theConnectionfield- (after a few seconds, a bunch of new fields and tabs should appear)
- (The message “[ERROR] Model is not supported by the INDI Apogee driver” may mean that the camera is not powered up.)
- near the bottom of the window, turn on the cooler
- IF YOU ARE GOING TO BE AUTOGUIDING:
- click on the “INDI-VATT-GUIDE” TAB
- click “Connect”
- (a UT clock should appear and begin incrementing.)
- exit the
INDI optionswindow - click OK in the
INDI Configurationwindow - click
Connectin theConnect Equipmentwindow, in the camera section- (the button should now say
Disconnect)
- IF YOU ARE GOING TO BE AUTOGUIDING:
- in
INDI Configurationwindow verify the following settings:- Hostname: localhost
- port: 7600
- driver: VATT-GUIDE-INDI
- Port: [empty]
- exit the INDI Configuration window
- click
Connectin theConnect Equipmentwindow, in the mount section - (the button should now say
Disconnect)
- click
Closein theConnect Equipmentwindow - In the
Main tool bar(it may be positioned anywhere in the window),- click the
Advanced setup(brain icon) button (second from the right); a new window should appear.
- Set binning to the allowed maximum of 8×8:
- Select the
Cameratab, - in the group
Camera-specific properties, set binning to 8 (pull down selector). - [Note. Ostensibly, binning can be set via
INDI optionsas NxM where N and M may take any value you wish. This feature does not work. Binning can really be set only via “brain” button.]
- IF YOU WILL NOT BE AUTOGUIDING: Disable mount guide output:
- Select the
Guidingtab, - in the group
Shared parametersdisable mount guide output (uncheck the box);Guide output DISABLEDshould appear in the lower left of the main window. This should prevent PHD2 accidentally interfering, e.g., with the PEPSI guider.
- Set up automatic frame capture:
- Select the
Globaltab, - check
Enable diagnostic image logging, then - in the group
Save Guider ImagescheckUntil this count is reached, and - set the value (100 is the maximum).
- the files are stored on the
vattcontrolserver - The Dark Library is located in the directory
/home/vattobs/.phd2/. - The directory
/home/vattobs/PHD2/PHD2_CameraFrames…is automatically created for the session. - If you need to capture more than 100 images, make a renamed copy of the session directory; new fits files should start populating the original sesson directory.
- Start Imaging
- in the bottom left of the PHD2 window there is a button with 2 arrows forming a circle. Click that button.
- the button should gray out, the stop sign button should turn red, and images should start appearing
- Start Guiding
- change the exposure time setting and contrast slider to find an appropriate guide star.
- Click on the guide star
- click on the circular icon i the tool bar that looks like a target
Offset Guider Stage
Note: All numbers are GUI units. The travel limits are accurate but the diagram is only an approximation.
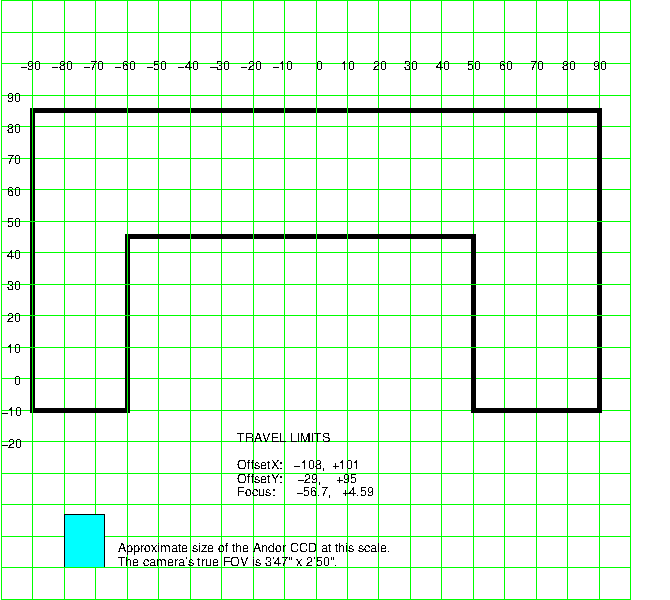
phd2/phd2_guiding.txt · Last modified: 2019/04/25 20:59 by scott

