Table of Contents
Kuiper Telescope Operating Notes 02/21/2019
Please note, this is not a guide for operating the Mont4k instrument, just the telescope operating system, for more details about the M4K, please go to:
To find an electronic copy go to:
Useful Weather Links
- Mt. Lemmon All Sky Camera-https://www.lpl.arizona.edu/~css/lemmon/
- Mt. Bigelow All Sky Camera-https://www.lpl.arizona.edu/~css/bigelow/
- Dark Sky Chart for Bigelow-http://www.cleardarksky.com/c/Kpr61AZkey.html?1
- Atmospheric Sciences Weather Webpage-http://www.atmo.arizona.edu/?section=weather
- Atmospheric Sciences Arizona IR-http://www.atmo.arizona.edu/products/wximagery/azir.html
- Atmospheric Sciences Arizona Radar-http://www.atmo.arizona.edu/products/radar/radartus.html
Cold Start Power Up Sequence
- UPS Room
- Start UPS by following instructions on cork board
- In UPS room plug in:
- GPS (gray AC cord).
- In Dome
- Check to see if any electronics are plugged into the east or west orange outlets on the base of the telescope. If so, make sure they are turned off.
- Turn on Main Power.
- Turn on Telescope Power.
- Bottom of the telescope
- M4K
- East Orange Outlet:
- Camera power supply
- West orange outlet
- Two power strips
- Turn on instrument
- M4K
- Camera power supply
- Shutter power supply
- Both power strips
- Guider chiller
- Guider/Filter wheel box
- Guider power supply
- Turn TCS box on using the light switch next to the NG box on the east side of the yellow pier. This will be marked with neon green tape.
- If you're going to be operating from the dome using the laptop, plug in the laptop, turn it on, and sign in with the same password used on Gerard.
- Control Room
- Plug in and turn on the following in the warm room:
- The power strip on the west wall (includes new Dome TV Camera)
- The computer racks that were plugged into orange outlet #4 on wall have been plugged into a power strip behind the monitors. Make sure the power strip gets plugged in.
- The CSS monitors (the four monitors mounted on the wall) need power. There is a black power strip labeled that needs to be plugged into the wall.
- BIGAUX
- All the monitors in the control room (BIGAUX, BIGCCD, Gerard, bigguider, and telescope camera monitor)
- Laser printer
- Plug in computer racks (orange outlet #4 on wall below emergency stop), and turn on the following computers as needed: Gerard, BigPOP, Telcom, bigguider, and bigCCD1.
Start of a Normal Night of Observing
- Open all relevant weather websites on BigAux and verify safe observing conditions
- Check the white board in the dome and make sure the last time the M4K was filled was under 24 hours ago. If it was filled over 24 hours ago, call Joe or Melanie for further instruction.
- Walk the catwalk and verify safe observing conditions
- Record opening time, wind speed, wind direction, temperature and humidity for trouble report
- Make sure observing platform is down
- Make sure the ladder, LN2 dewar, light over console, and anything else that the telescope/instrument could hit are all clearly out of the way
- Verify mirror covers are closed
- Separate upper and lower windscreens enough to see the dome shutter
- Open dome shutter
- Fully raise upper windscreen (or set to desired position)
- Fully lower the lower windscreen (or set to desired position)
- Open the primary mirror covers
- Turn off all dome lights
- Close door at top of stairs
- Record the weather conditions at the time of opening (windspeed, direction, humidity, temperature, time)
Starting TCSng
- Log into Gerard using the Kuiper password on the white board.
- Open The following programs by double clicking on their icons
- Safe Telescope Button
- Paddle
- INDI Server
- Xephem
- Click “RT” button under looping if Xephem is not updating the time.
- Click “View” and Select “Sky View”.
- Click “Telescope” in Sky View window and select “INDI panel”
- In the “INDI Panel” window that opens connect to each of the following modules:
- Expand “TCS-NG-INDI”
- Telemetry ⇒ Connection ⇒ On
- Actions ⇒ Enable: this enables the telescope, and allows the focus and dome modules to update, as well as allows you to use the paddle on the bottom of the scope.
- Expand “Dome-NG-INDI”
- Dome Control ⇒ Connection ⇒ On
- Expand “FOCUS-NG-INDI”
- Focus Control ⇒ Connection ⇒ On
- You should now have information in each module updating regularly.
- Please note that the order of the modules on the INDI Panel window changes randomly. For example TCS-NG-INDI may be listed first one time you use it and second or third another time.
Moving the Telescope
YOU MUST FIRST GO INTO THE DOME AND MAKE SURE IT IS CLEAR TO MOVE THE SCOPE (ladders out of the way, elevator down, etc)
For any move, turn on the Dome Camera and watch the telescope until it gets to its target!
- To Enable Telescope:
- In INDI Control Panel
- Enter TCS-NG-INDI module
- Telemetry ⇒ Actions ⇒ Enable
- Note red light next to the Actions tab turns green
Ways to move
- With the Sky View window
- Right click on desired object
- Click Telescope GoTo
- The coordinates should populate in the NEXT section of TCS telemetry
- Under “Actions” click “Go Next with PEC”
- Watch the telescope move in the dome camera!
- When moving with the Sky View window or entering Equatorial coordinates, the telescope will start tracking automatically
- Equatorial Coordinates
- In INDI control panel
- Under TCS-NG-INDI
- GoTo Functions
- Enter desired RA, Dec and Epoch
- Click “set” or hit the enter key
- Then under “Actions” hit “Go Next with PEC”
- Watch the telescope move in the dome camera!
- When moving with the Sky View window or entering Equatorial coordinates, the telescope will start tracking automatically
- Alt/Az Coordinates
- In INDI control panel
- Under TCS-NG-INDI
- GoTo Functions ⇒ AltAz GoTo
- Enter the desired Altitude and Azimuth
- Click “set” or hit the enter key
- Watch the telescope move in the dome camera!
- Note: The telescope will start moving after you click Set or hit Enter. There is no Go Next button for Alt/Az positions. Tracking does not start automatically when entering Alt/Az positions.
Stopping the Telescope (From the Control Room)
Three easy ways to stop the telescope when moving
- Use the large “Cancel” button from the “Safe Telescope Program”
- In the INDI control panel
- TCS-NG-INDI
- Telemetry ⇒ Actions ⇒ Cancel; This ramps the telescope down slowly.
- Telemetry ⇒ Actions ⇒ Disable; This cuts power to the drives immediately. If nothing/no one is in immediate danger use the Cancel button.
- Emergency Stop button mounted on north wall (last resort!)
Observing
- Turn off the TV camera while observing. The camera uses IR LEDs which will interfere with the guider and science camera CCD's.
Starting the programs needed for typical M4K use
- On Gerard
- Start dataserver, galilserver, and fw-gui in that order. When fw-gui comes up hit “read filter codes”. This can take a few minutes.
- Open ds9
- Open IRAF
- While not necessary to run the M4K, many observers use Betsy Green's postprocessing script “watcher”. If you want to use it, here's a link to the instructions.
- On BigCCD1
- For regular M4K users-start the Azcam program by double clicking the desktop icon that says “Start Mont4K” There is another CSS version that is only used by the Catalina Sky Survey.
- Hit reset
- Change all the settings to what you want
- On Bigguider
- Start the guiding program from the desktop icon, and select the M4K guiding option.
Initializing
- Send the scope to a bright star close to the zenith
- In FOCUS-NG-INDI, click the “home” focus position. Wait until the focus stops moving.
- Once the focus is homed, click on the M4K focus position. This should get you close to focus.
- NOTE: With a new instrument coming online at the 61“, the focus value may be so far off that if not homed and then set to Mont4K that stars may not appear in the images.
- Using the hardware paddle in the dome, finish getting the star in focus, then center the star in the video finder scope first if you cannot see the star in one of the finderscopes attached to the telescope. If you can see the star in one of the finderscopes, center it in that field of view.
- In the control room use the software paddle to center the star in the science camera or guider.
- In the “Actions” menu under TCS-NG-INDI click “Init Next”.
- Don't Click “Init Commanded” unless you are a very experienced user!
- Note: When you change the focus in the FOCUS-NG-INDI module, do not enter relative steps you want the focus to move. For example if the focus is at 300, and you want to move it to 350, type 350 in the box, not 50.
Video finder scope
- You can now access the video finder scope both upstairs and downstairs over the internet. In the dome use the laptop and new monitor on the console on the north side of the platform. There's a desktop icon that will take you directly to the webpage you need. Downstairs there is a desktop icon on Gerard that will take you to a website so you can access both the dome camera and the video finder scope.
Limits
- Display The Limit Map:
- In SkyView Window
- Click “Control”
- Click “Horizon”
- Click “save”
- click “close”
- Time to event
- If you want to know when a particular object is rising or setting:
- Go to the Sky View window
- Right click on your object and select “Telescope Go-To”
- In the TCS-ng module, the very last thing in the “telemetry” tab is time to event. This will tell you how long until the object you selected will either rise above the limit so you can view it, or how long until it sets below the limit where you can no longer view it.
- Currently there is no indication (flashing, etc) on the TCS screen that you have hit a limit
- Software Limits
- North
- 62 Degrees Declination
- South
- 5 Degrees Elevation
- Horizon limits all the way around
- 15 degrees Elevation, Hour angle=6 hours
- Confirmed with CJ 10/23/17
- Hardware Limits
- North Limit ~62 degrees declination
- South Slew Limit 10 degrees elevation (~-43 Dec)
- South Hard Limit 5 degrees elevation (~-48 Dec)
Catalogs
- Importing a catalog
import sys
def main(fname):
fd = open( fname )
for line in fd:
try:
name, ra, dec = line.split()
print( "{name},f,{ra}|0.0,{dec}|0.0,4.0,2000,0".format(name=name, ra=ra, dec=dec) )
except Exception as err:
pass
# Main takes the path and file name of your catalog.
# The catalog should have exactly three values for any object.
# Lines without three space or tab separated values will be ignored
# The Xephem style catalog records will be printed to stdout and can be piped to a file like:
# python makecat.py > mycat.edb
# the Xephem catalog should have a .edb extension and should be placed in the /home/bigobs/catalogs
directory.
main(sys.argv[1])
- Selecting a catalog
- In Xephem Main Window
- Data
- Files
- The Files window will pop up you can add catalogs in the “Files” menu and remove them with the “Delete” button
- Catalogs in list form
- In Xephem Main Window
- Data Menu
- Index
- The Index window will pop up. You can select an object by name.
- If you click Telescope GoTo the “Next” coordinates will be populated in the Indi Panel
- You can then click Go Next To move to that object.
- To use the search function you must type in the name of the object exactly or it will return no results.
Satellite Tracking
This telescope has the capability to track satellites by using the TLE option.
Tips
- Satellite tracking is located in
TCS-NG-INDI⇒TLE TLE Retrieverequires the user to enter the Norad ID- Position and slewing information is returned to the TCS
- Do not type in the TLE information manually unless the user has ample experience with the telescope
Process
Start Satellite Tracking
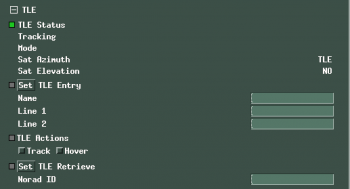
XEphem
[-] TCS-NG-INDI[-] TLETLE Retrieve- Type in the Norad ID
- Select
Set- This will populate
TLE Entryname, line 1 and line 2 of the TLE - This will populate
TLE Statusaltitude and azimuth
TLE Entry- Verify that the TLE entry is correct
TLE Status- Verify that the satellite altitude and azimuth are correct
TLE Actions- Select
Track- The telescope will immediately begin slewing to the satellite and tracking
Stop Satellite Tracking
XEphem
[-] TCS-NG-INDI[-] TelemetryActions- Select
Cancel- The telescope will stop tracking
It is good practice to verify the telescope has stopped tracking.
There is a known bug that the telescope stops responding to the TCS after satellite tracking. If this occurs, please contact Scott Swindell.
Laptop use
- Before you boot the computer, plug it into the network via ethernet. When it boots, it will then hopefully have the right time.
- If it still does not have the right time, run the “Update time” program by double clicking the icon on the laptop's desktop.
- There is now a safe telescope button you can bring up using an icon on the desktop
Operating From the Dome
- You can use Xephem and the INDI Panel on the laptop to control the dome, focus, and telescope. The laptop is currently being stored upstairs in the old control console.
- Note: you must have the INDIserver running on Gerard to use the INDI Panel in the dome.
- Hardware Paddle
- The hardware paddle can control the dome, focus and telescope. The default guide and drift (2 and 40 arcsecs/sec) rates are very slow for telescope operation. You can change these values in the “Rates” section of the Indi Panel, under the TCS-NG-INDI module.
End of Normal Night of Observing
- Stow the telescope and dome
- TCS-NG-INDI ⇒ Goto Functions ⇒ Stow
- DOME-NG-INDI ⇒ Dome Actions ⇒ Stow
- Disable the telescope: TCS-NG-INDI ⇒ Actions ⇒ Enable
- Note: green light will turn red
- Close the mirror covers
- Close the dome slit
- Stow the wind screens
- Fill the dewar
- Complete the trouble reports, the more detail you provide to the day crew the better!
- When you leave the building for the night, set the alarm and make sure the front door is locked
Lightning Shutdown
- Complete “End of Normal Night of Observing” shutdown
- In Dome
- Turn off all instrument electronics, including the camera shutter, and unplug two power strips and CCD power cord from orange plugs under the telescope.
- On the west side, two power strips are now plugged into the two outlets. Those are what need to be unplugged for lightning shutdown on this side
- If in use: shut down laptop computer, and unplug laptop from the orange UPS outlets located near the floor on the platform control console
- The focus is no longer operating off the orange extension cord that plugged into the powerstrip on the south end of the scope, it’s hardwired in, so you don’t have to worry about it.
- Turn off TCS computer using the light switch
- Turn off telescope power
- Lower platform
- Turn off main power
- In Control room
- On BIGAUX double click “shutdown bigpop”, and click shutdown bigpop when prompted. You will need to enter the username “bigobs” and the Gerard password.
- Manually shutdown all computers.
- Gerard
- BIGCCD
- Bigguider
- BIGAUX
- Turn off printer.
- Turn off Telcom server
- Turn off and unplug power strip on west wall.
- Unplug printer relay.
- Unplug everything from orange outlets behind observer work station, as well as UPS outlets by the video finder scope monitor
- The computer racks that were plugged into orange outlet #4 on wall have been plugged into a power strip behind the monitors. Make sure the power strip gets unplugged.
- The CSS monitors (the four monitors mounted on the wall) must be unplugged. There is a black power strip labeled that needs to be removed from the wall.
- In UPS Room, unplug:
- The emergency stop plug (bright yellow) no longer needs to be unplugged when going into lightning shutdown.
- GPS
- Shutdown UPS following instructions posted on board.
Operating the Exhaust fan
If the humidity inside the dome is high enough to prevent you from opening, but the humidity outside the dome is lower than 90%, you can turn on the exhaust fan to dry out the dome before you observe.
To do that, make sure it's safe for you to open the dome (slit pointed so if the sun is still up, no direct sunlight will get on the telescope; not raining, wind speeds within bounds).
Raise the platform so you have about a foot gap between the bottom of it and the surrounding floor.
In the control room next to the emergency stop button, there is a light switch labeled exhaust fan which can now be turned on.
Mirror covers should be closed, and telescope should be disabled.
How to recover from Telcom issues
- Close out guider software
- Turn off all guider items (controller & chiller on telescope, bigguider in control room)
- Flip power switch off on Telcom box and wait 2 minutes, flip back on
- Type “telescope” in terminal window on Gerard to see if telemetry updates - if so
- Restart all guiding items (bigguider in the control room, the chiller & controller on the telescope)
- Wait for a minute and restart the guiding software on bigguider
Setting circles at stow
Dec:

RA:


