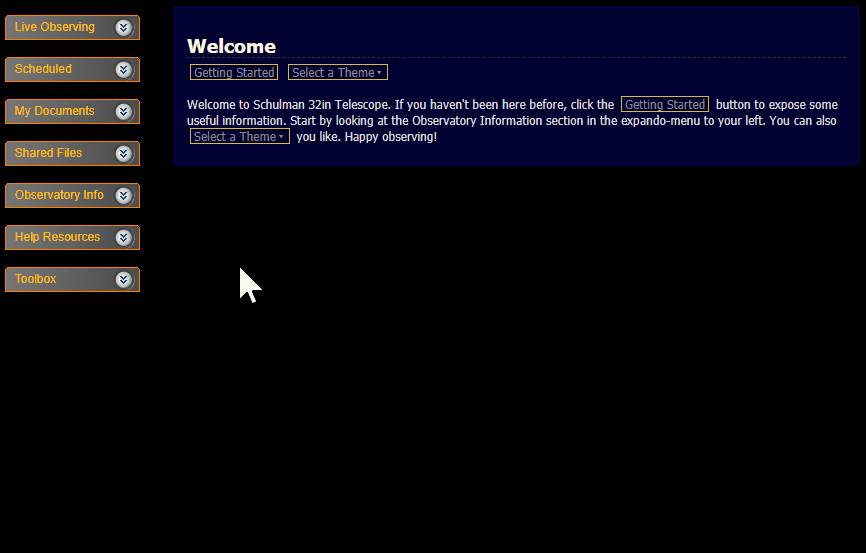Table of Contents
ACP Web Interface
How it works
Once you receive your account and password you can log onto the telescope at your appointed time. Other users may be observing in a time slot both before and after you; so please do not log on early or go over your time limit. The observatory will be ready for you with the telescope on, the dome open and the camera cooled. You will control the telescope by using your web browser. We recommend the Chrome browser. In the address field of your browser type the address and port number of the observatory:
http://lune.as.arizona.edu:4281
You will be presented with a log on screen. Type in your account name (see your confirmation e-mail) and your password. They are case sensitive- you may want to copy and paste them if there is an issue.
It will take a few moments for our observatory to send the heads up display to your browser. If at any point it appears information is stale you can happily reload/refresh the page with no harm. It is also no problem to close your web browser page (or accidentally do so). Just log on again. Your session will still be active and the telescope will not have been interrupted.
As described below you can use the telescope by filling in forms on-the-fly. Alternatively some of the observing can be streamlined by creating plans (small scripts) in advance. Simply load the plan and the telescope will do as you request. This information is covered on the ACP Planner page.
Welcome!
After logging in you will be presented with a welcome screen. Note this screen has your name. This is a reminder that commands you submit to the observatory are connected to your account and all data is uploaded to a folder on our Google Drive. We will share this folder with you.
The entire screen you see in your browser is the “web browser interface” (WBI). Click on the buttons on the left side to expose more options. The “Welcome” rectangle (micro-content area) is like a small window. Putting your mouse at the top right will expose controls:
All of these windows are available under the buttons in the left sidebar. And closing a window (such as the System Status Display, see below) does not erase or interrupt anything. “Fold” is synonymous with minimize. However it is generally best to keep only a few windows open at any one time so that you are not confused with where things are (just reopen them as necessary).
Getting Started
Like many web page this WBI has embedded links that will allow you to bring up windows and tools. All of these can also be accessed via the left sidebar menu. The System Status Display activity is perhaps the most important window to monitor. It shows the live status of the observatory and its equipment. Note this “page” will always be open when you first load the WBI. If you happen to close it accidentally you can find it by clicking the “Live Observing” dropdown in the sidebar.
Before closing the Welcome page note the three steps that are outlined.
- Bring up the System Status Display.
- Monitor the environment of the telescope using the All-Sky Camera and Dome Cameras pages.
- Fill in forms to take images using either Single Image Acquisition or Plans.
That really is all there is to using the system. These steps are outlined below and as you will see most of the activity at the observatory is automated.
System Status Display
Close the Welcome screen (you can always bring it up again under Help Resources sidebar). Click the link for the System Status Display and you will see something similar to below.
The first column (Observatory) shows the local civil time as well as local sidereal time (LST). The dome should be open and slaved (meaning it is synched with the motion of the telescope). You may find site conditions and weather in the SkyCenter Observatory Live section.
Under the Telescope column the current position of the telescope is shown. “Air” stands for airmass1). The zenith has a value of 1 with larger values being displayed as you look nearer to the horizon.
The Imager column shows the current selected filter and binning mode for the camera. When guiding during long exposures the Guider area will display the small adjustments the telescope is making to track a guide star. Not shown is a guide star image that appears to the right of the Guider block. And farthest to the right is the Tracking Errors block that will graphically show these corrections.
The Activity column will indicate the progression of an exposure. The FWHM2) shown here is measured from the average of bright stars in the image: this is a automated procedure and may not always generate a number. It is always best to check the seeing yourself with the downloaded images.
The Plan column on the right shows the indices of a set of exposures. This includes the number of filters and repeats for a set of observations. This information becomes useful when plan files, with many observations, are submitted to the observatory. It helps you understand where in the sequence of acquisition of what has been acquired and what images have yet to be taken.
Near the bottom of the System Status Display window there is a link that says “Show/Hide Run Log and Abort Control.” Clicking the link will reveal an embedded console that displays the internal operations of the observatory. First time users need not worry about the details, but it is still recommended to monitor this activity for errors and other kinds of useful information such as the seeing calculated from the autofocus procedure.
The run log is saved to disk and is accessible under the menu option “My Documents.” Note that when the system is running (taking images) a “Stop Run” option is displayed. Pressing this will abort the current activity and leave the telescope idle in its current position. Before pressing this button… Please read the Stopping a Run section!
SkyCenter Observatory Live
It is a good idea to keep the System Status Display visible and add any other windows you want beneath it. A very good thing to monitor (and it is fun to do so) are the cameras on site. Links to our cameras can be found under the “Observatory Info” dropdown menu in the sidebar.
Clicking on these will load the corresponding feed from our cameras. These pages can be automatically refreshed with the checkbox at the bottom the window. Note that the All-Sky Camera can be refreshed every 60 seconds while the Dome Cameras are refreshed every 10 seconds.
On a related note you will find current infrared satellite imagery (animation) for Arizona and the Clear Sky Chart for the Mount Lemmon SkyCenter under the “Observatory Info” menu option as well as Dawn and Dusk times.
More weather related information can be found elsewhere on this wiki.
Single Object Imaging (Single Image)
The simplest way to use to Schulman Telescope is to take a single picture of an object. This is a good way to take a test exposure. First click on the Single Image Acquisition link under the “Live Observing” menu option and then fill out the form as shown in the example below (Fig 9). The “MyTarget” in the first field will be part of the file name. The Schulman telescope is equipped with a rotator. “0” specifies a north up orientation. Refer to the field of view indicators and the Aladin SkyAtlas in the “Finding Guide Stars Section” for more information.
The Target Name field is also used as a shortcut to find coordinates for you (so you do not have to look them up). You only need to know the catalog name of your target. This method will center the telescope on the target and for many objects this is all that is required. First type in a target such as “M 42”, “NGC 4565” or “IC 410”. Then click on the “Get Coordinates” link to the right of the field (Fig 10). The Right Ascension and Declination fields will be populated. Note that there is a space between the catalog and object number. “M42” will not work whereas “M 42” is correct.
If you happen to choose a valid target, but the RA and Dec fields do not populate with values, it is likely your target is not currently visible (Fig 11).
Exposure durations longer than 300 seconds require a guidestar. This is explained in detail below. The system is programmed to look for a guidestar- and it is extremely unlikely one will randomly fall on the guide chip. This introduces a number of potential problems if you do not provide a guide star. If this is your first target, then you will want to click the “Auto focus before imaging” button. However, you do not need to do this each time! (It takes 2-3 minutes for each autofocus process.) See below for strategies for dealing with focus. For purposes of taking a test image, minimizing the file size, and increasing the per pixel signal-to-noise consider binning the chip 2×2 or 3×3. Taking unbinned (bin 1) images will only slow things down if they are not the real data you are after.
Single Object Imaging (Color Series)
When you are ready to acquire a set of multiple images (through multiple filters) use the Color Series option in the “Live Observing” menu. Fill out the form just as was done for a single image but additionally choose a frequency for autofocusing and magnitude for dithering the exposures. The settings of 60 minutes for autofocus and 6 pixel dithering are very good default settings to use. See Fig 12:
The order of image acquisition will be exactly how it is listed in this form. You can add more fields by pressing the “more” button. Remember only autofocus if this is your first object (as shown in Fig 12). Once you are ready, press the “Acquire Images” button and let the system start working on it. You will then want to scroll up to the Run Log and verify that things started properly. Additionally you will want to look at the interior cameras can make certain the telescope (and dome) move to your object.
Autofocus Strategies (Zenith)
The safest thing to do is focus at the beginning of your session. You may not have a target yet in mind- or perhaps your object is near a boundary (low in the sky and near a horizon limit, see below for more). Thus the best place to focus is simply the zenith (straight up). The zenith is on the meridian (the line that runs from due north to due south through the zenith- splitting the sky in half). The current Right Ascension of the meridian is the Local Sidereal Time (LST). The Declination of the zenith is the latitude of the observatory. For the Schulman Telescope this is 32 degrees. To focus at the zenith, in the form you input the current LST for RA and 32 for Declination. Look at Figure 13 and note the LST is very nearly 00:13. Thus in the form you input the values as shown in Figure 14. Note that the exposure time is very short (5 seconds) and the resulting image is binned. The image itself isn’t something you need- you need only to have the focus routine executed so you can move on to your real target and start working on it immediately. Autofocus works by going to a field near your target and finding a suitable star to work with. So it is not necessary to focus at the zenith- you are welcome to just input a target and autofocus in that direction. However, if your target is low in the sky, it is possible for the Autofocus routine to select a star that is beyond the limits of the telescope. This will happen even if your target is at a valid sky position and the resulting error will slow things down considerably. Avoid this, if your object is low in the sky, by focusing at a position higher up (e.g. the zenith) and then going to your intended field without the Autofocus checked. Once you are in focus and perhaps working on a Color Series of many exposures. You will only need to refocus the telescope on the order of 60-90 minutes (see Fig 12).
Stopping a Run
Aborting or stopping the Schulman Telescope while it is working on acquiring images is OK with some caveats. Usually there are few problems with aborting if the system is not guiding. However every time you abort there is a small chance for an error that may slow you down and waste (more) precious time. The reason for this is that there are many devices in play during an observation including the camera, telescope, dome, filter wheel rotator, and others. Any communication error or overlong pause may cause several issues. If the observation you are currently working on is short (less than 5 minutes) it is best to let it conclude naturally. When running a plan where guiding is involved- it is usually best to abort when the system is simply guiding and nothing else is going on. One of the worst times to abort is immediately after an exposure completes. This is because there are many processes that unfold to save the data, dither the telescope, reacquire the guide star and telescope settling that are sensitive to interruptions. The Schulman telescope has logic of automated observing which includes methods recovering from errors- so many times it is best to let it try to fix itself. That being said, if things are not right aborting is simply a necessary risk. Once you have pressed the abort button monitor the Run Log and wait for an indication the system has stopped before submitting any forms or plans.
Upload a Plan
When you are logged on to the Schulman Telescope find the link “Upload and View Plan Files” under My Documents. Upload your file and press the “Refresh” button to see it listed in your web server telescope account (Fig 40 below).
Now that plan is saved (you can save many plans!) the last step is to run the plan. This time you will not fill out a form. Instead under Live Observing follow the “Multiple Objects (Plan)” and select the plan you uploaded.
When you are ready to being observing your targets, press the “Acquire Images” button. Then go back to (or bring up) the System Status Display and monitor the progress of the plan. Also monitor the interior cameras for telescope and dome motion as well as the all-sky camera for the presence of any clouds.
Other Useful Goodies
Below are a few items that might contain useful information for your observing session or processing information.
Under Observatory Info you will find a link for “Camera Pictorial View.” This shows a digitized sky survey image of the current position of the telescope. If you identified your own guide stars, you will recognize this is a “lite” version of Aladin. The field of view matches that of the main chip. If the sidereal tracking is off, the field will slowly drift. In the same menu the “Instruments and Equipment” link shows a dynamic list of all current connected devices and information. The information is too detailed to display here as a screen capture. Please do click on this during your session and learn more about the equipment and its limits.
You might also find the Dusk and Dawn times useful to refer to.